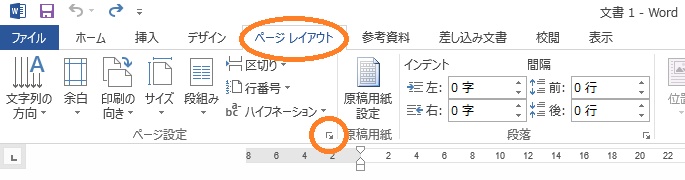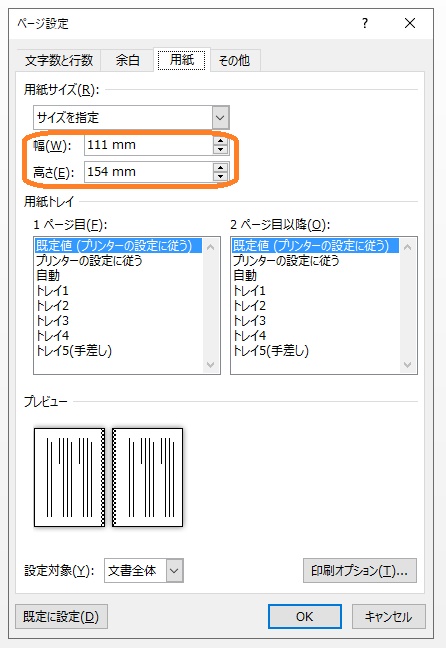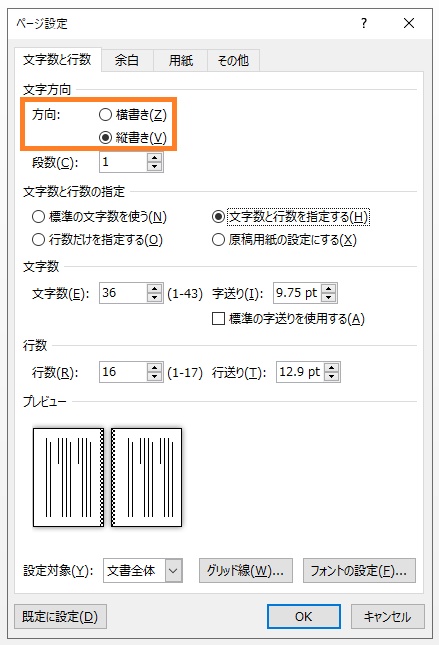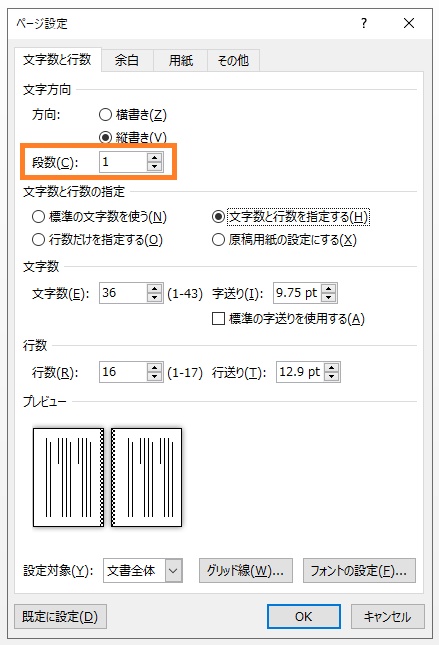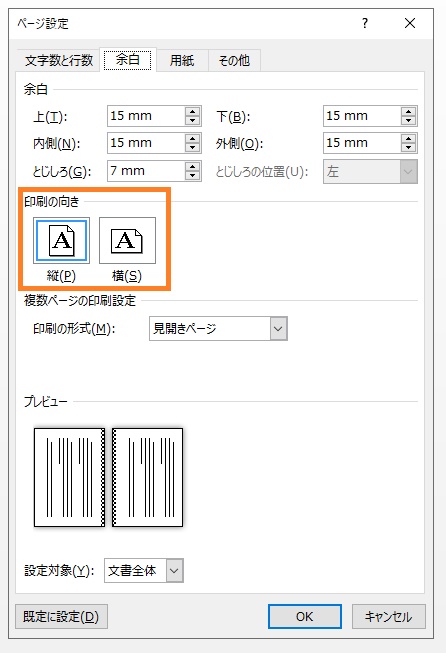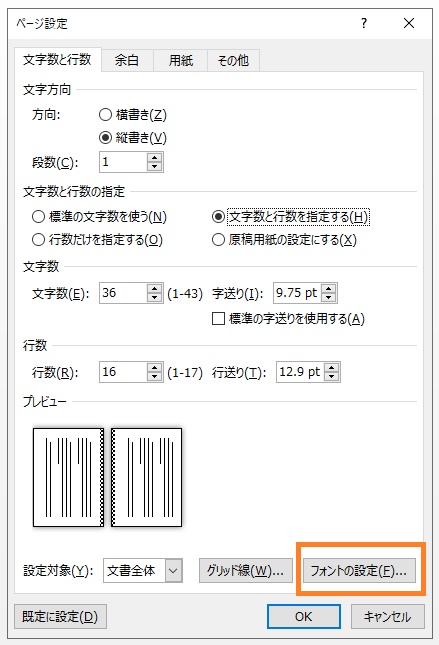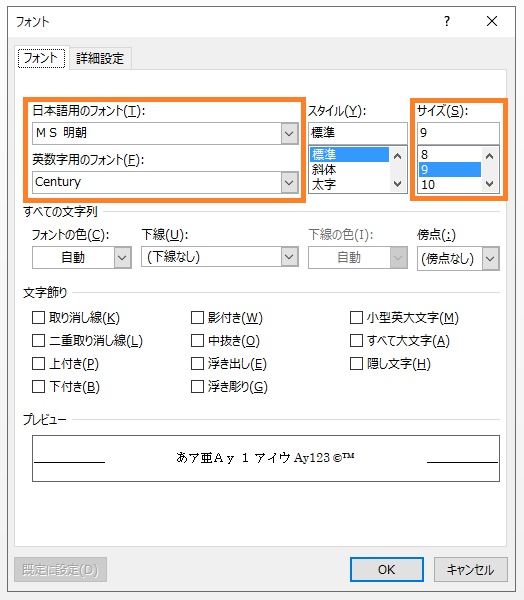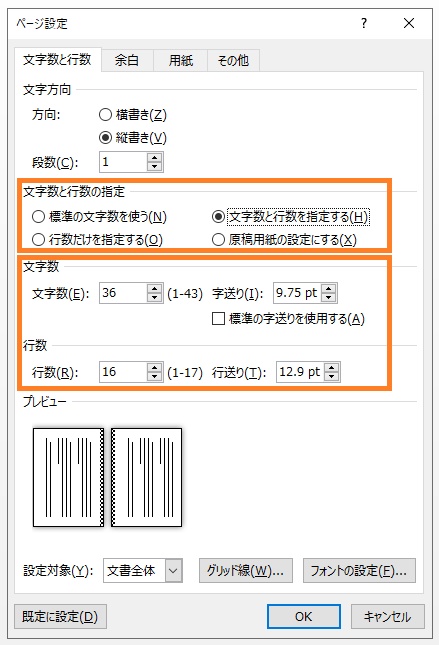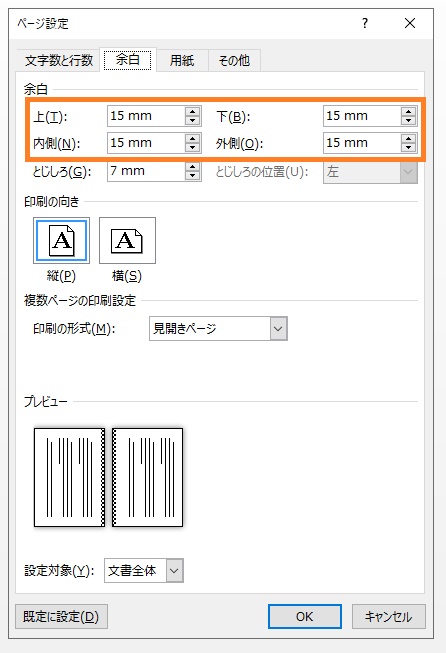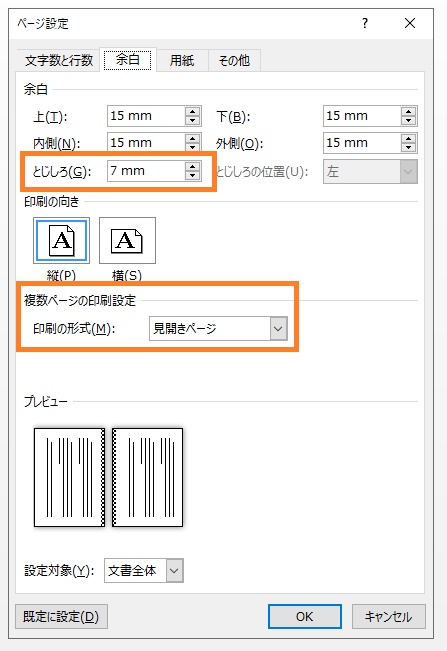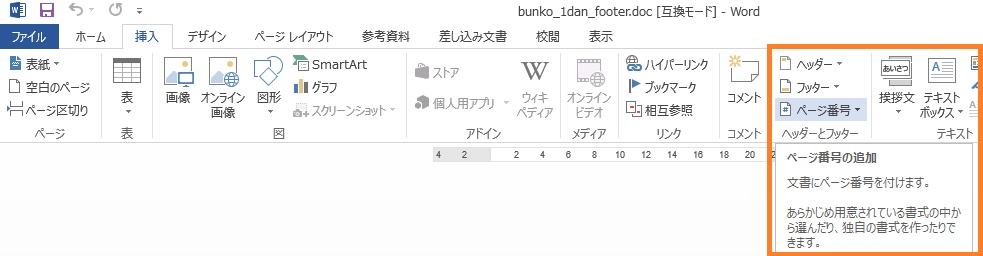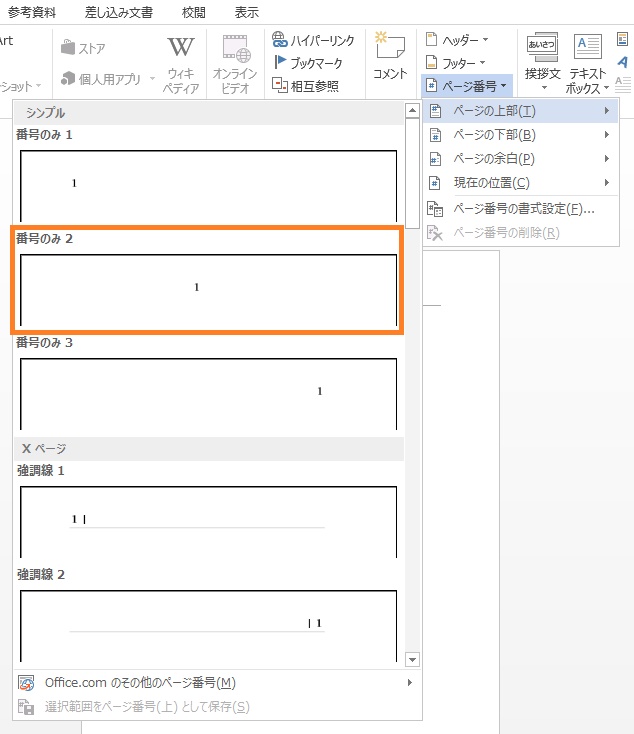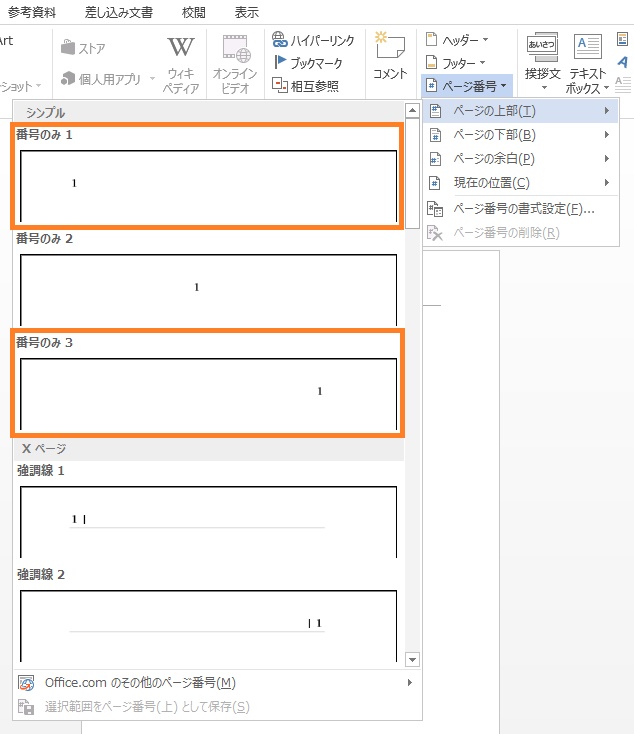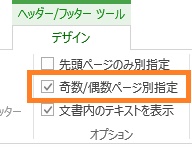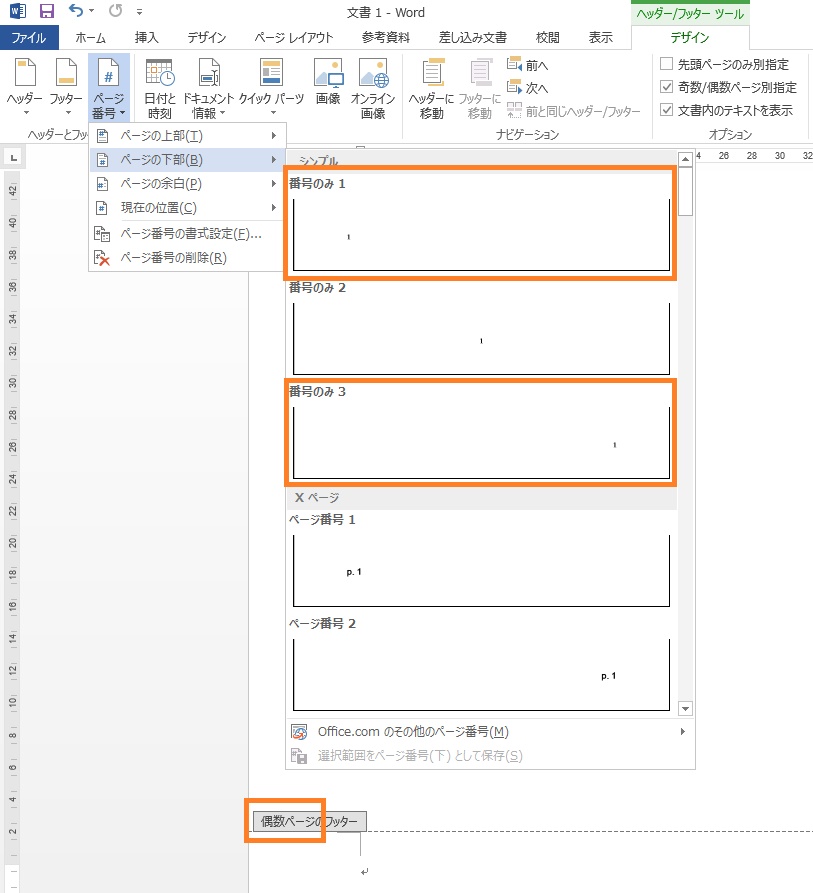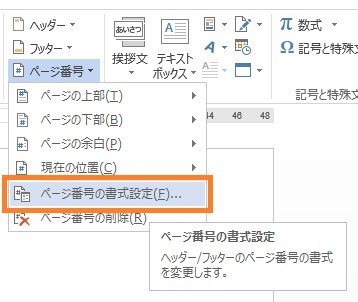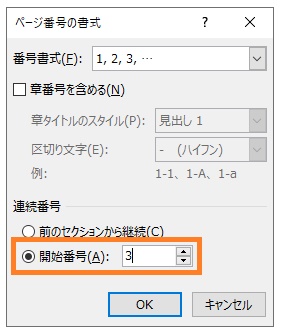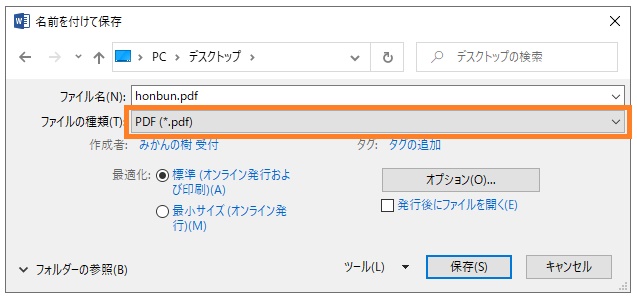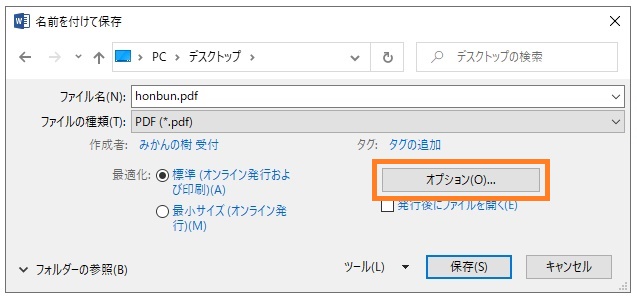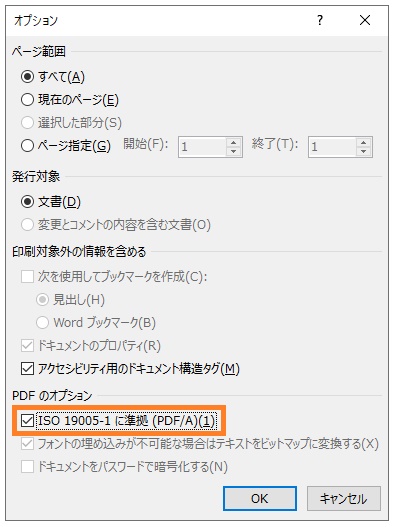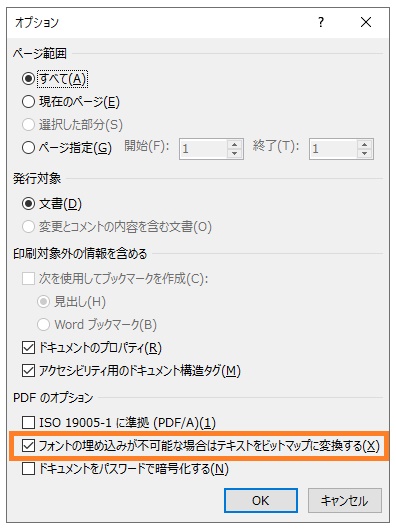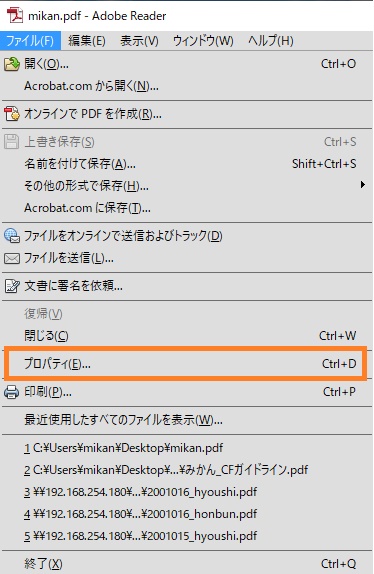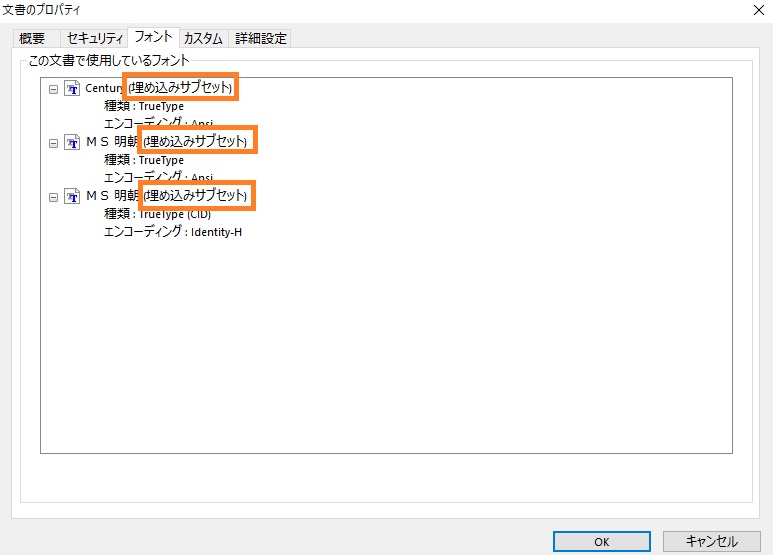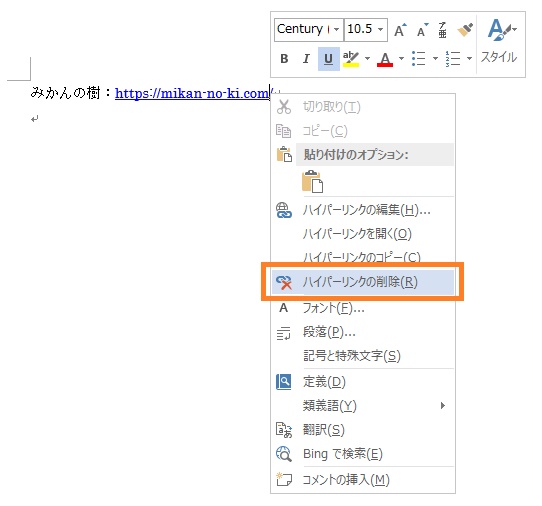・用紙サイズは仕上がりサイズ+塗り足し上下左右3mmずつにしてください。
・ノンブル(ページ番号)を付けてください。
・フォントの埋め込みをしてください。
・PDF形式でご入稿ください。
・PDF形式で保存後、必ず体裁やフォント・画像が想定した状態で表示されているか確認してください。
※当ページの解説は「Word 2010」以降の場合です。画像は「Word 2013」を使用しています。
ページ設定は「ページレイアウト」→「ページ設定」から設定できます。
※初期設定はA4原寸となっているため、必ずページ設定で希望のサイズに変更してください。リサイズ方法は当ページに記載がありますのでご参照ください。
用紙サイズ
「用紙」タブの「用紙サイズ」に仕上がりサイズ+塗り足し上下左右3mmずつを入力
◎本文用必要サイズ(仕上がりサイズ+塗り足し上下左右3mmずつ)
B5:幅188mm×高さ263mm
A5:幅154mm×高さ216mm
B6(コミック判):幅134mm×高さ188mm
A6(文庫判):幅111mm×高さ154mm
新書判:幅111mm×高さ179mm(みかんの樹新書判推奨サイズ(105mm×173mm)+塗り足し上下左右3mmずつ)
文字方向
「文字数と行数」タブ→「文字方向」→「方向」→「横書き」か「縦書き」をチェック
段組
「文字数と行数」タブ→「文字方向」→「段数」を入力
用紙向き
「余白」タブ→「印刷の向き」→「縦」を選択
文字サイズとフォント
「文字数と行数」タブ→「フォント設定」→「フォント」→「サイズ」で文字サイズを選択→「日本語用のフォント」「英数字用のフォント」にて任意のフォントを選択
文字数と行数
「文字数と行数」タブ→「文字数と行数を指定する」をチェック→「文字数」と「行数」を入力
※「字送り」「行送り」とは?:「文字間隔」「行間隔」設定のこと。文字間隔・行間隔が広いフォント・狭いフォントを使用する際に変更すると良い。
余白
「余白」タブ→「余白」を入力
印刷(とじしろ)設定(任意)
「余白」タブ→「複数ページの印刷設定」→「標準」を選択
あるいは「余白」タブ→「複数ページの印刷設定」→「見開きページ」→「余白」→「とじしろ」を入力
※とじしろとは?:ノド側(糊で綴じる側)の余白のこと。1ページあたりの文章量が多いときやページ数が多いときに設定すると良い。設定する際は塗り足し3mm含めた数値にしましょう。
【中央に記載したい場合】
「挿入」→「ページ番号」→「ページの上部」あるいは「ページの下部」の中央にノンブルが来るものを選択
【左右に記載したい場合】
「挿入」→「ページ番号」→「ページの上部」あるいは「ページの下部」の左にノンブルが来るものを選択(左綴じの場合は右にノンブル)→
→「ヘッダー/フッター ツール」タブが開く→「オプション」→「奇数/偶数ページ別指定」をチェック→
→2ページ目(偶数ページ)にて「ページの上部」あるいは「ページの下部」の右にノンブルが来るものを選択(左綴じの場合は左にノンブル)
※画像は「ページ下部(フッター)」の場合
【3から始めたい場合】
「挿入」→「ページ番号」→「ページ番号の書式設定」→「連続番号」→「開始番号」をチェックして「3」を入力
※ノンブルの高さは「ヘッダー/フッター ツール」タブの「位置」で調整できます。
「ファイル」→「名前を付けて保存」→ファイルの種類:PDF(*.pdf)→保存先を指定して「保存」
※ファイル名は半角英数アンダーバーのみ(「honbun」「C00sinkan01_50」等)で付けましょう。日本語や記号(「原稿」「#01」「新刊①」等)はファイルが開かない、文字化け、ファイル破損の原因となります。
フォント埋め込み
「オプション」→「IOS 19005-1 に準拠(PDF/A)」にチェック(推奨)
※PDF形式で保存後、必ず体裁やフォント・画像が想定した状態で表示されているか確認してください。体裁やフォント・画像が想定した状態で表示されない(白抜き・黒抜き等)場合は「IOS 19005-1 に準拠(PDF/A)」のチェックを外して「フォントの埋め込みが不可能な場合はテキストをビットマップに変換する」にチェックしてください。
※体裁やフォント・画像が想定した状態で表示されない(白抜き・黒抜き等)、または透明化画像がある場合は「IOS 19005-1 に準拠(PDF/A)」のチェックを外して「フォントの埋め込みが不可能な場合はテキストをビットマップに変換する」にチェックしてください。
フォント埋め込み確認(Adobe Reader)
PDFファイルを開く(Adobe Reader)→「ファイル」→「プロパティ」→「フォント」→フォント名の横に「(埋め込みサブセット)」と記載されているフォントは埋め込み出来ています。
Q.URL(リンク)が青文字のためグレースケールに変換しますと言われました。黒文字にする(リンクを切る)ためにはどうすれば良いですか?
※Wordにアドレス(URL)を記載すると青文字で自動リンクされます。以下の方法で解除することで他の文字と同じ黒文字表記になります。
URLを右クリック→「ハイパーリンクの削除」
Q.原稿サイズを間違えてしまいました。リサイズ方法を教えてください。
A.用紙サイズの変更→文字数行数と余白の調整(必要があれば文字サイズの調整も)をおこなうことでリサイズできます。
※PDF形式保存後のリサイズ(特に大きくする場合)は文字や画像が荒くなってしまうため、必ずWordでサイズ変更をおこなってください。
※用紙サイズを変更することで仕上がりサイズを変更することができますが、その際に1ページあたりの文章量が変わってしまうため、文字数・行数や余白の調整をおすすめします。
【用紙サイズ変更】「ページレイアウト」→「ページ設定」→「用紙」タブ→「用紙サイズ」に仕上がりサイズ+塗り足し上下左右3mmずつを入力
【文字数・行数】「ページレイアウト」→「ページ設定」→「文字数と行数」タブ→「文字数と行数を指定する」をチェック→「文字数」と「行数」を入力
※サイズ変更前の文字数と行数を入力したいができないという場合は文字サイズを変更する、あるいは「字送り(文字間隔)」「行送り(行間隔)」を変更してください。
【余白】「ページレイアウト」→「ページ設定」→「余白」タブ→「余白」を入力
Q.Wordで表紙を作る際に気を付けることはありますか?
A.WordはRGBモードのみになりますのでCMYK変換の際に色味が変化する可能性がございます。ワードアート・文字飾り・背景の塗りつぶし(グラデーション効果)等はデザイン崩れや異なる見た目で印刷されてしまう(正しい出力結果にならない)可能性が高いためご利用を避けてください。
※RGBデータは弊社にてCMYKに変換いたします。CMYKとRGBについては
こちらと
こちらをご参照ください。
Q.とじしろが片側にしか設定できません。奇数ページ・偶数ページそれぞれノド側(糊で綴じる側)にとじしろを設定するためにはどうしたら良いですか?
A.とじしろ設定を「見開き」にしましょう。
※「ページレイアウト」→「ページ設定」→「余白」タブ→「複数ページの印刷設定」→「印刷の形式」の「見開きページ」を選択
Q.PDF形式で保存をしたらテキストボックスに入力した文字が消えてしました。どうしたら良いですか?
A.体裁やフォント・画像が想定した状態で表示されない(白抜き・黒抜き等)場合は「名前を付けて保存」→PDFを選択して「オプション」→「IOS 19005-1 に準拠(PDF/A)」のチェックを外して「フォントの埋め込みが不可能な場合はテキストをビットマップに変換する」にチェックしてください。
※その他、以下の設定をご確認ください。
- Word「ファイル」の「オプション」→「表示」タブ→「印刷オプション」の「Wordで作成した描写オブジェクトを印刷する」をチェックする
- Word「ファイル」の「オプション」→「詳細設定」タブ→「バックグラウンドで印刷する」のチェックを外す
- Word「ファイル」の「オプション」→「詳細設定」タブ→「印刷」の「下書き印刷する」のチェックを外す
- 「行内」表示のテキストボックスを選択→Word「ホーム」の「フォント」→「フォント」タブ「文字飾り」の「隠し文字」のチェックを外す
※そのほか、WordやOSのバージョン、テキストボックスのレイアウトオプションによって原因が異なる場合がございます。